Membuat font sendiri, mungkin ini terdengar agak asing bagi
Anda. Tapi, pernahkah Anda terbersit untuk membuatnya? Mungkin saja. Membuat
font sendiri tentunya sangat mudah. Anda dapat menggunakan software Type Light
untuk membuatnya. Sebelum memulai, ada baiknya kita lihat penjelasan berikut.
Biasanya font yang terinstal di komputer terdiri dari
Regular, Bold, Italic, dan Bold Italic. Sebagai contoh, Helvetica Regular,
Helvetica Italic, Helvetica Bold, dan Helvetica Bold Italic.
Keempat elemen
tersebut harus ada sebagai standar font yang akan dipergunakan. Jika salah satu
dari font tersebut tidak ada, maka pada saat pengetikan akan terjadi sedikit
masalah. Contoh, jika font Bold tidak terinstal, pada saat mengetik di
Microsoft Word misalnya, Anda tidak dapat membuat teks menjadi tebal, jika dapat
pun maka itu tidak akan setebal teks yang memang terdapat font Bold yang telah
terinstal. Masalah tersebut akan lebih terlihat jika kita menggunakan aplikasi
Corel Draw atau Adobe Photoshop. Jika font Italic atau Bold Italic tidak
terinstal maka sudah dipastikan Anda tidak dapat membuat teks menjadi miring
atau tebal miring. Untuk itu, sebaiknya Anda menginstal keempat elemen font
tersebut.
Dari penjelasan di atas, itu artinya kita harus membuat
keempat elemen tersebut supaya tidak ada masalah nantinya saat menggunakan font
yang kita buat sendiri.
Nah, sekarang silakan Anda instal dulu software Type Light.
Gunakan mesin pencari untuk mendapatkannya.
Setelah aplikasi Type Light terinstal, silakan praktikkan
penjelasan di bawah ini.
1. Buka aplikasi Type Light,
2. Klik menu File—New,
3. Silakan pilih Metric yang diinginkan, Anda dapat memilih
metric 1000 maupun 2048,
4. Isi kotak dialog sesuai dengan keinginan Anda, misalnya
Family Name: Oreo Sans, Sub Family: Regular,
Full Name: Oreo Regular, Copy Right misalnya: Hak Cipta Ahmad Saepudin
2015. Semua hak dilindungi. Kemudian klik OK.
5. Mulailah dengan membuat karakter font. Dobel klik pada map
karakter yang akan dibuat. Misalnya membuat tanda seru, kemudian akan muncul
kotak dialog, klik yes saja.
6. Mulailah buat karakter dengan menggunakan peralatan yang
ada di sebelah kiri seperti terlihat pada gambar berikut,
7. Pastikan karakter yang sudah dibuat berada di antara garis
batas warna Ungu dan Hijau, Anda dapat mengubahnya sesuai kebutuhan,
8. Silakan buat karakter sesuai yang Anda inginkan hingga
selesai,
9. Setelah selesai silakan save file Anda dengan mengeklik
ikon save, kemudian beri nama dan pilih ekstensi filenya bisa .ttf maupun .otf.
Demikin semoga bermanfaat. (Ahmad Saepudin)
 Beranda
Beranda

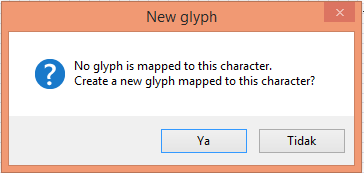



Tidak ada komentar:
Posting Komentar